You can add users to a memoQ server directly from memoQweb, without opening the memoQ program. The memoQweb module must be installed on memoQ server.
How to begin
- MemoQ MR-220 Phone Recorder 1. MemoQ MR-220 User Manual.
- MemoQ USR-500 Powerbank Voice Recorder will charge your phone just like a normal smartphone charger. If anyone gets too close, they won’t suspect the device is anything more than a normal USB charger. You can record audio at work, on the subway or at home without turning heads.

Memoq Mobile Phones & Portable Devices Driver Download Windows 10
Open memoQweb, and sign in with a user name and password that give you admin privileges. At the top, click the Admin tab, and then click the Users tab below that. memoQweb displays the list of active users.
•To add a new user, click the Add users icon at the top of the user list.

•To edit an existing user, right-click the user name, and choose Edit.
Use
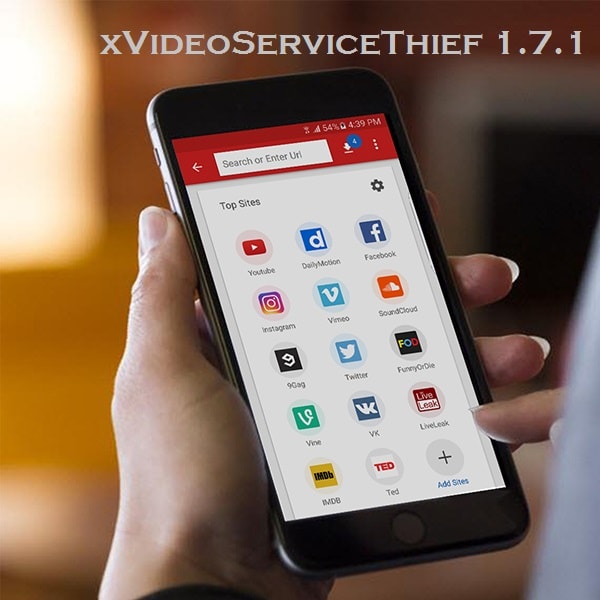
Hidden Voice Recorders: The 2019 Buying Guide Whether you want to collect evidence of abuse, prove wrongdoing, record lectures or meetings, or gather source material for that book you’re writing, hidden voice recorders let you capture conversations without drawing attention to yourself.
The Add users page appears: Note: If you are a subvendor group manager, you cannot modify the group membership of a user. The Group membership tab is disabled if you open the Users tab. By default, users set their passwords for themselves. The new user will receive an e-mail from the system that directs her to memoQWeb's password form. If you want to set up the password for the new user, clear the User will set their own password check box. memoQweb will show the Password and Repeat password boxes, so that you can fill them in. User properties: In this section, you need to fill in all personal details: •User name: Use this field to enter/modify the user name used for logging the given user to the server. The user needs to specify this name whenever prompted by the server. •Password: Use this field to enter/modify the password used for logging the given user to the server. The user needs to enter this password whenever prompted by the server. The password must contain at least 12 characters, must not start or end with whitespace characters, must not contain the user name, and must contain at least one letter from the three of the following categories: uppercase letters, lowercase letters, digits, other symbols. •Repeat password: Use this field to retype the password to avoid typos (a typo in the password means that the password will be practically useless). Contents of this field must match that of the Password field. •Full name: Use this field to enter the real-life name of the user. It is for information purposes only. •Address: Use this field to enter the surface mail address of the user. It is for information purposes only. •E-mail: Use this field to enter the e-mail address of the user. Currently it is for information purposes only – reserved for the team management purposes in later versions of memoQ. •Phone number: Use this field to enter the normal (office) phone number of the user. It is for information purposes only. •Mobile phone number: Use this field to enter the mobile phone (cell phone) number of the user. It is for information purposes only. Settings section: •Package workflow: Use this drop-down list to specify the package workflow. You need to set a package workflow for a user in order to use a packaged-based workflow in online projects. Choose from online (no packages), both, or packages only. If you set it to Both, the user can either download the package or check out the package. If you set it to online (no packages), the user cannot check out packages, he can work only work on online projects, and check out online projects, but no packages. If you set it to packages only, the user can import packages as he does for Handoff packages created from a local project; he can check out packages from your memoQ server, but he cannot check out an online project. •Login disabled: Check this check box to temporarily disable the user. This check box is only available after you created the user and you clicked the Edit button in the Ops column. memoQ validates your entries: if incorrect details are given (e.g. the e-mail address is not well-formed, or the Password and Password again fields do not match), a warning sign will appear next to the field where the problem occurred. Below the Package workflow check boxes, you have 2 options for memoQWeb (if you use this module): User can edit information in memoQWeb and User can edit language properties in memoQWeb. Both options are disabled by default. You need to be in the Administrators group to enable both options. In memoQWeb, the user can log in and navigate to the Profile page. Here he now can edit the following user properties: full name, e-mail, address, phone number, mobile phone, password and the language pairs. Group membership section: Note: If you are creating a new user as a subvendor group manager, the Group membership tab is disabled. With individual resources, memoQ uses resource-based security. You can control access to individual resources by specifying who can access each resource and what operations they are able to perform on the resource. To simplify access control management, memoQ supports groups. A group is a means to treat multiple users together. You can restrict access to users or groups. Adding a user to a group is much simpler than changing the permissions. It is recommended to use groups instead of single users, as it simplifies security management. This table contains a list of all groups that the user can belong to. Click the radio button of a group name to add the user to this group. You can select one or more groups from the list. Click the radio button again to remove the user from a selected group. Language pairs section: You can register the language pairs that the user works with. •To add a language pair, select a language in each of the drop-down lists below the table. The first drop-down box is for the source language, and the second drop-down box allows you to select the target language. After selecting the two languages, click the Add button in the Ops column:. •To remove a language pair from the list, click an item in the list, and click the Bin button in the Ops column. |
Editing a user
To edit an existing user, go to the Admin page in memoQweb, and click the Users tab. Right-click the user name and choose Edit, or click the Edit icon in the Ops (Operations) column in the row of the user. The Edit user page appears: The dialog is the same as the Add user dialog, except that you can disable the user. After you disable a user, she can no longer sign in to the memoQ server. In the Settings section, you also find the origin of a user: If the you are editing one user account, its properties are listed next to Origin: •Local means that the selected user is a native memoQ user or a synchronized Windows domain account. In the latter case, the origin contains the source of the user like 'SAM:TRANS‑SRV'. •If the origin is not Local, the User name field will contain the origin as a prefix, e.g.: 'TRANS-SRVMaxRob'. Note: User names cannot be changed. •The Full name, E-mail, Address, Phone number and Mobile phone number fields can be edited. The Full name field is required. •The Package workflow, User can edit information in memoQWeb and User can edit language properties in memoQWeb can also be modified. •The Group membership and Language pairs sections can also be changed. |
Navigation
Memoq Mobile Phones & Portable Devices Driver Download
Memoq Mobile Phones & Portable Devices Driver Download Free
Click Save to create the new user. If you are in the Edit user page, the changes will be saved. Click Cancel to leave the page without making changes or adding a new user.
Memoq Mobile Phones & Portable Devices Driver Download Windows 7
If you click Add another user, you can directly add another user before saving/adding them to the memoQ server. Click the Remove button to remove a user:

