You can use locally attached USB devices, such as thumb flash drives, cameras, and printers, from a remote desktop. This feature is called USB redirection.
When you use this feature, most USB devices that are attached to the local client system become available from a menu in Horizon Client. You use the menu to connect and disconnect the devices.
2) Expand Universal Serial Bus controllers. Right-click a device and select Uninstall. Repeat for each device. 3) Restart your PC and your USB controllers will automatically re-installed. Your computer will then recognize the USB device if the issue occurred because the currently loaded USB driver has become unstable or corrupted. When you use USB 1.0 devices on a USB 2.0 capable system, the device may not function correctly or may have performance issues. To resolve these issues, you may have to replace the USB device with a USB 2.0 capable device. Install the latest updates for Windows and install the latest drivers for the USB device. Network adapters come in different forms, for instance, network interface card, wireless network adapter and USB Network Adapter etc. Most devices such as Laptops, desktops or even tablets comes with an inbuilt Network Interface Card, which is usually installed on the device motherboard. Right click the first Generic USB Hub (or the one with a yellow warning sign) and select Update driver software Select Browse my computer for driver software Select Let me pick from a list of device drivers on my computer Select Generic USB Hub from the list and click Next.
Efficient Networks USB Devices Driver
Using USB devices with remote desktops has the following limitations:
- When you access a USB device from a menu in Horizon Client and use the device in a remote desktop, you cannot access the device on the local computer.
- USB devices that do not appear in the menu, but are available in a remote desktop, include human interface devices such as keyboards and pointing devices. The remote desktop and the local computer use these devices at the same time. Interaction with these devices can sometimes be slow because of network latency.
- Large USB disk drives can take several minutes to appear in the desktop.
- Some USB devices require specific drivers. If a required driver is not already installed on a remote desktop, you might be prompted to install it when you connect the USB device to the remote desktop.
- If you plan to attach USB devices that use MTP drivers, such as Android-based Samsung smart phones and tablets, configure Horizon Client so that it automatically connects USB devices to your remote desktop. Otherwise, if you try to manually redirect the USB device by using a menu item, the device is not redirected unless you unplug the device and then plug it in again.
- Do not connect to scanners by using the Connect USB Device menu. To use a scanner device, use the scanner redirection feature. This feature is available for Horizon Client when used with View Agent 6.0.2 or later or Horizon Agent 7.0 or later. See Using Scanners.
- Webcams are not supported for USB redirection using the Connect USB Device menu. To use a webcam or audio input device, you must use the Real-Time Audio-Video feature. See Using the Real-Time Audio-Video Feature for Webcams and Microphones.
- The redirection of USB audio devices depends on the state of the network and is not reliable. Some devices require a high data throughput even when they are idle. Audio input and output devices work well with the Real-Time Audio-Video feature. You do not need to use USB redirection for those devices.
- You cannot format a redirected USB drive in a published desktop on an RDS host unless you connect to the remote desktop as an administrator user.
You can connect USB devices to a remote desktop either manually or automatically.

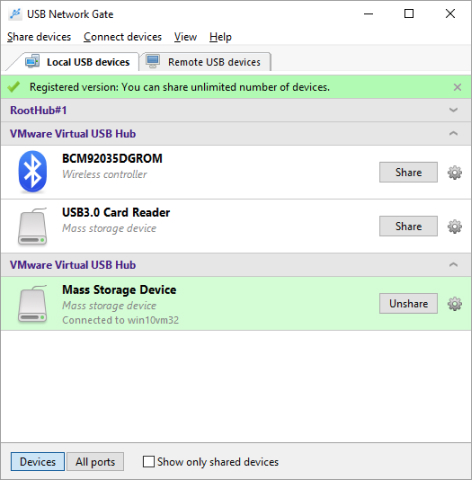
- To use USB devices with a remote desktop, a Horizon administrator must enable the USB feature for the remote desktop.
- When Horizon Client was installed, the USB Redirection component must have been installed. If you did not include this component in the installation, uninstall the client and run the installer again to include the USB Redirection component.

Procedure
- Manually connect the USB device to a remote desktop.
- Connect the USB device to your local client system.
- From the VMware Horizon Client menu bar, click Connect USB Device.
- Select the USB device.
The device is manually redirected from the local system to the remote desktop. - Connect the USB device to a remote hosted application.
- In the desktop and application selector window, open the remote application. The name of the application is the name that your administrator has configured for the application.
- In the desktop and application selector window, right-click the application icon and select Settings.
- In the left pane, select USB Devices.
- In the right pane, select the USB device and click Connect.
- Select the application, and click OK. Note: The name of the application in the list comes from the application itself and might not match the application name that your administrator configured to appear in the desktop and application selector window.You can now use the USB device with the remote application. After you close the application, the USB device is not released right away.
- When you are finished using the application, to release the USB device so that you can access it from your local system, in the desktop and application selector window, open the Settings window again, select USB Devices, and select Disconnect.
- In the desktop and application selector window, open the remote application.
- Configure Horizon Client to connect USB devices automatically to the remote desktop when you plug them in to the local system. Use the autoconnect feature if you plan to connect devices that use MTP drivers, such as Android-based Samsung smart phones and tablets.
- Before you plug in the USB device, start Horizon Client and connect to a remote desktop.
- From the VMware Horizon Client menu bar, select Connect USB Device > Autoconnect USB Devices when Inserted.
- Plug in the USB device.
USB devices that you connect to your local system after you start Horizon Client are redirected to the remote desktop. - Configure Horizon Client to connect USB devices automatically to the remote desktop when Horizon Client starts.
- From the VMware Horizon Client menu bar, select Connect USB Device > Autoconnect USB Devices at Startup.
- Plug in the USB device and restart Horizon Client.
USB devices that are connected to the local system when you start Horizon Client are redirected to the remote desktop.
The USB device appears in the desktop. A USB device might take up to 20 seconds to appear in the desktop. The first time you connect the device to the desktop you might be prompted to install drivers.
If the USB device does not appear in the desktop after several minutes, disconnect and reconnect the device to the client computer.
For over twenty five years, we’ve been connecting systems together, and devices to people. USB system software. Open-source LoRaWAN® technology IoT hardware and software. Test equipment. NerveCircuit™ power and resource monitoring systems for commercial buildings. Community remote sensing networks with The Things Network.
USB
Efficient Networks Usb Devices Drivers
IoT & LoRaWAN Technology
NerveCircuit
“From USB system software to innovative electric power monitoring for more efficient buildings, MCCI uses our technical skills to put customers first.”
-Terry Moore